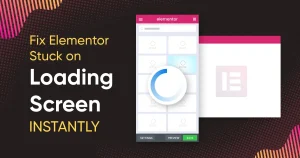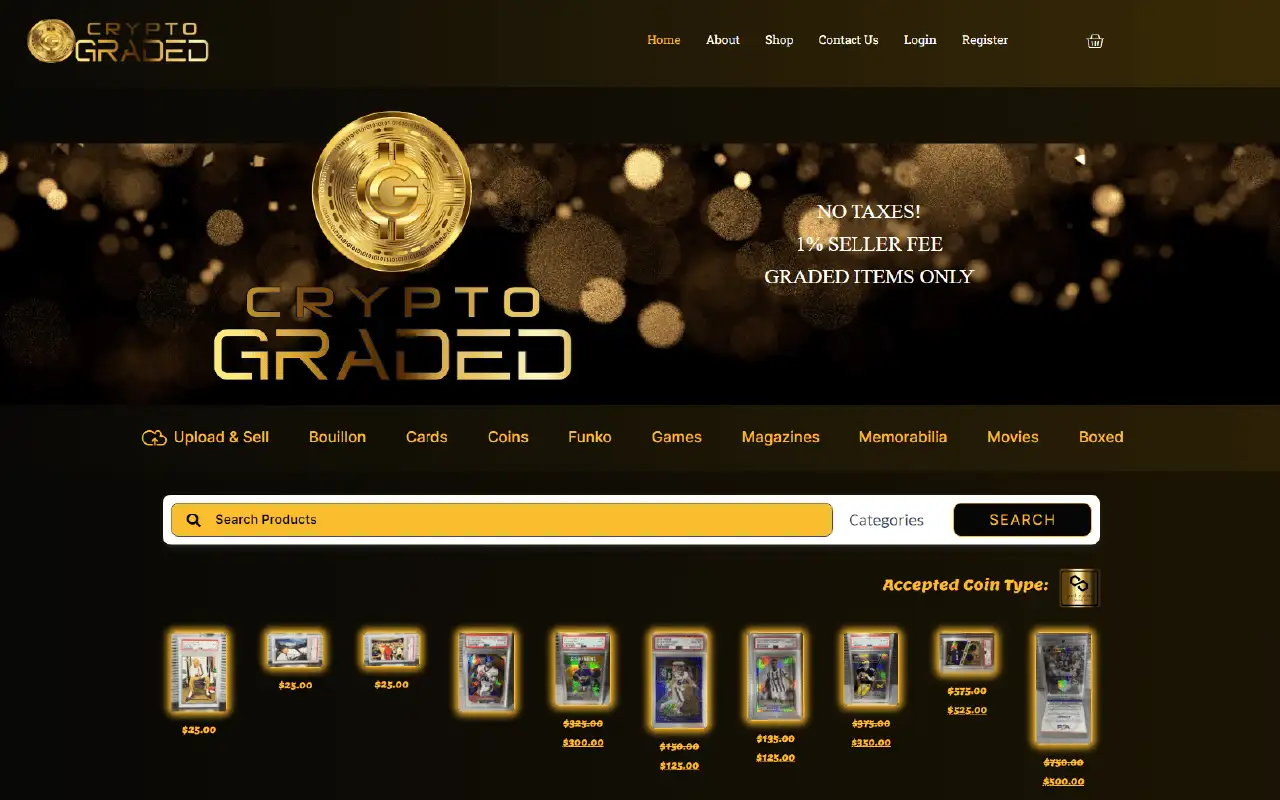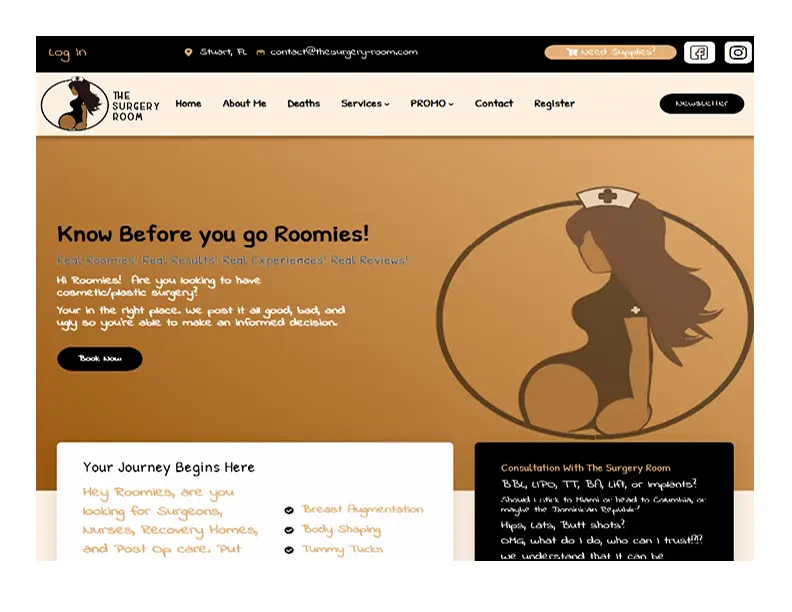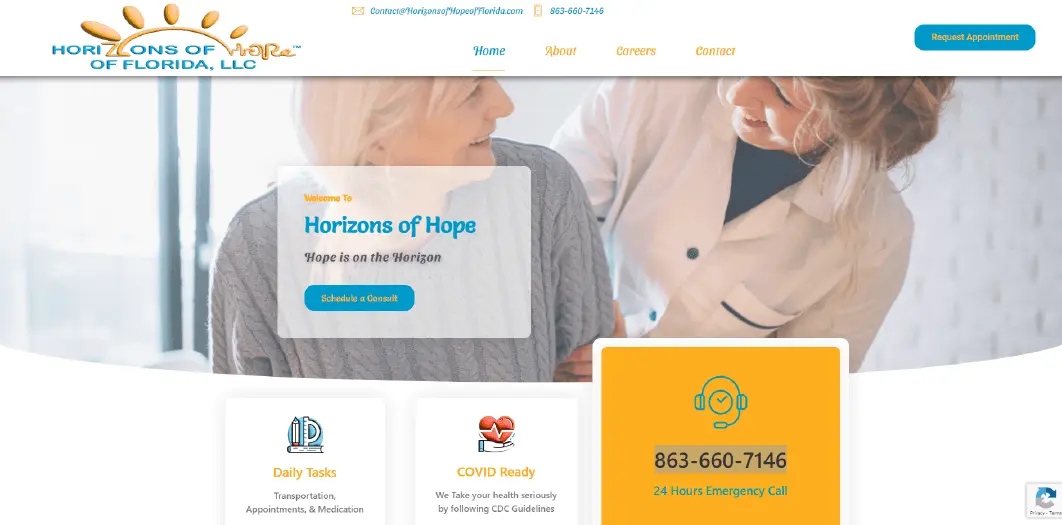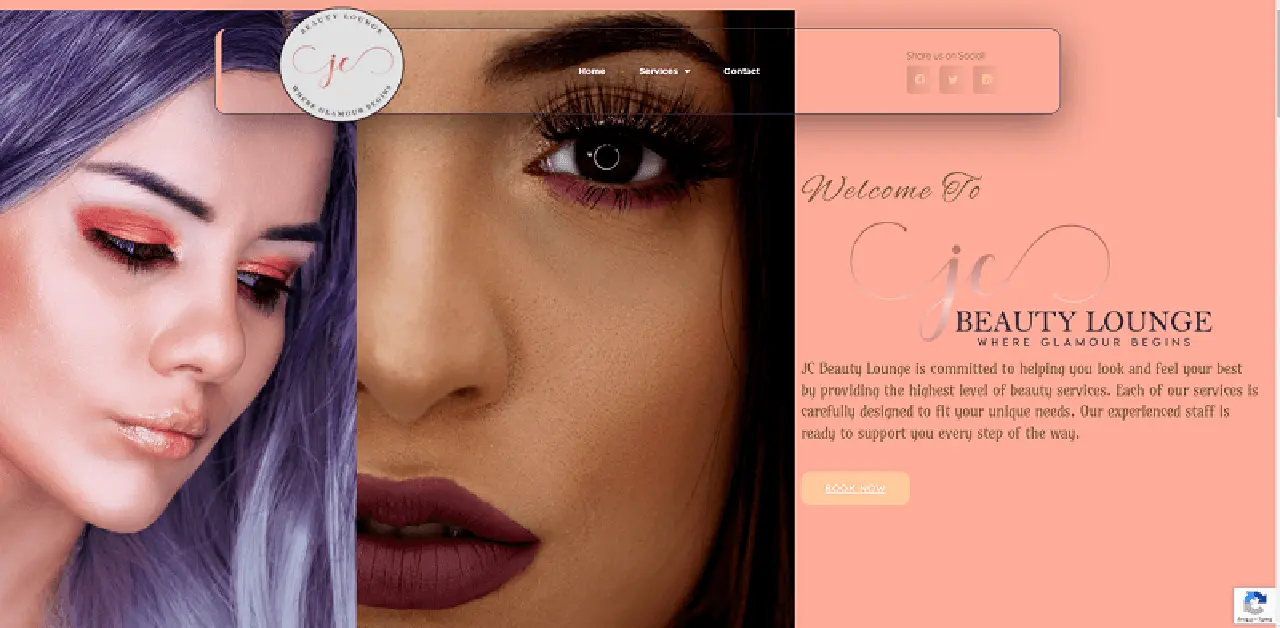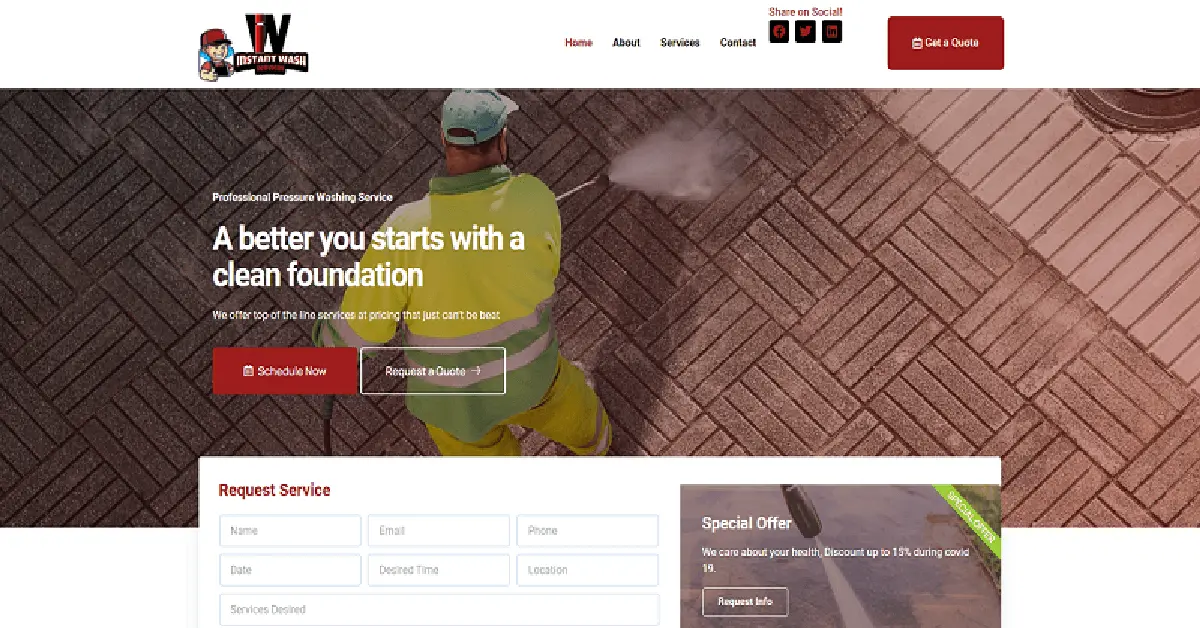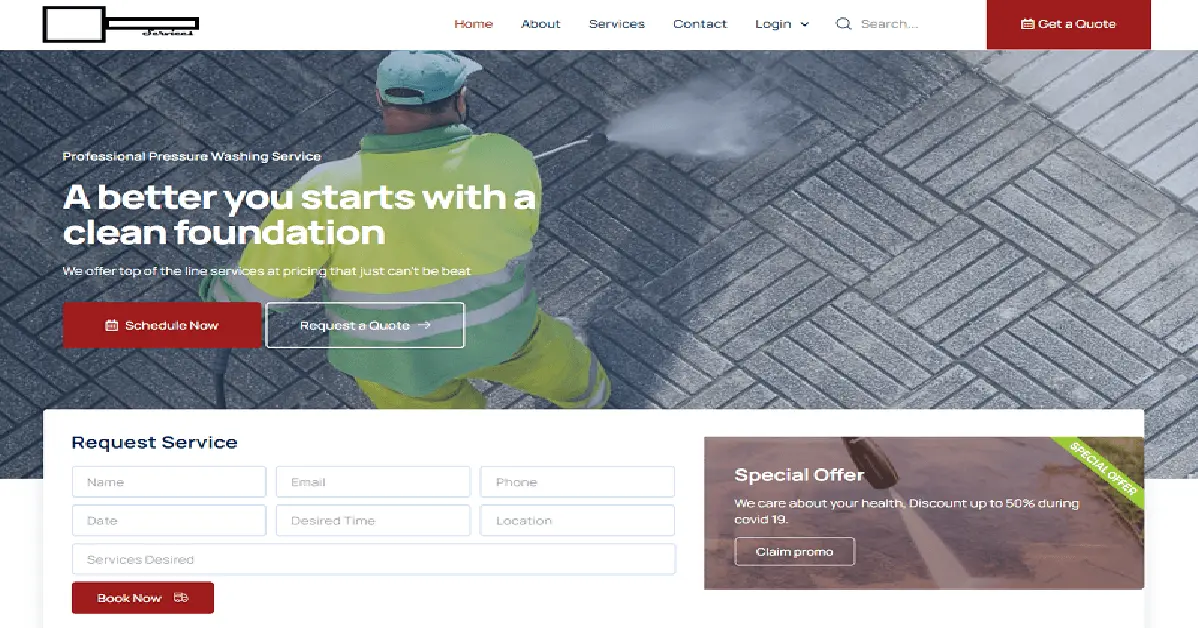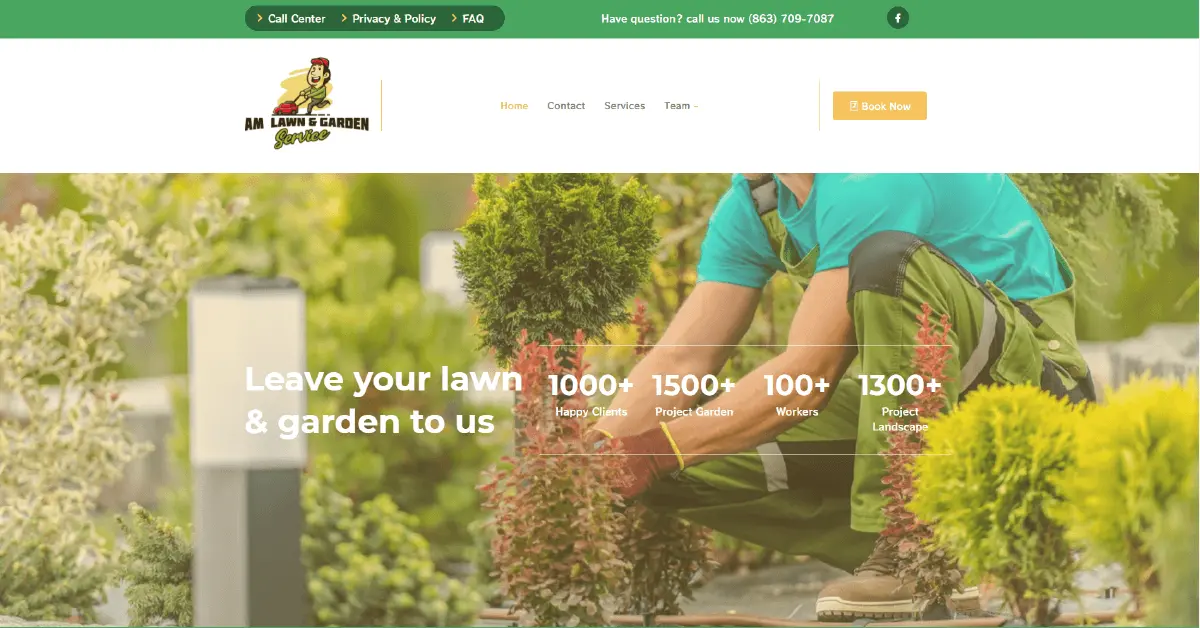Do you want to know how to add product rich snippets in WordPress? Did you know that visibility from the featured snippet on Google can boost your organic traffic by 516%?
That’s pretty great, and something you should take advantage of!
With this in mind, if you’re running an eCommerce website and want to get those nice looking rich search results with star ratings and prices that will boost your organic traffic, you’re in the right place.
In this post, we’ll show you how to add product rich snippets in WordPress the easiest way. We’ll also cover what a rich snippet is and what you can add it to.
Please feel free to use the quick links below to jump straight to different sections:
- What’s a Rich Snippet?
- What Is Product Schema?
- Adding Product Snippets in WordPress (Easiest Way)
- How to Test Your Product Rich Snippets
What’s a Rich Snippet?
A rich snippet is the rich results that Google displays in search, which include additional information, such as product images, star ratings, prices, etc. Its purpose is to answer users’ questions right away by showing as much information as possible straight from the search results.
Also, rich snippets look much better in the search results. Best of all, getting Google to feature your products in the rich results, can help you unlock the highest rankings and traffic for your website.
In other words, it puts your products in front of people searching for similar products and increases your CTR (Click-Through-Rate).
Here are examples of product rich snippets for Apple watches:
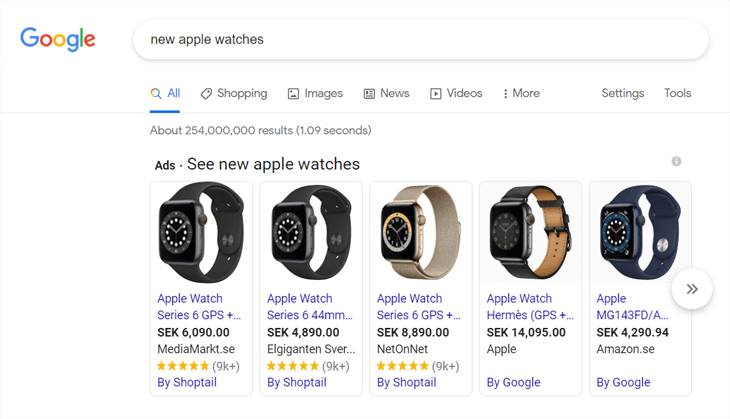
You can easily see the brand, price, and where you can buy the Apple watches. Plus the ones with star ratings look even more appealing and have an added credibility factor, which will maximize your CTR.
So, how do you get Google and other search engines to feature your products in these rich results, you may ask?
Let’s take a look at that next by first explaining what product schema is.
What Is Product Schema?
Product schema or structured data for products helps search engines understand what your product page is about.
Search engines don’t have eyes to see what your page is about. Instead, they use code. And structured data is the code you use to tell search engines about your content.
That being the case, Google and other search engines use this data to create nice looking rich snippets that help boost your SEO and CTR.
Here are more examples of Google rich snippets when product schema markup is added to your web pages:
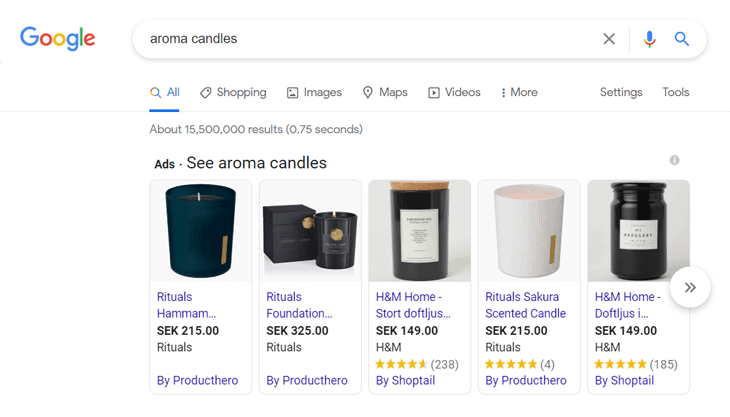
As you can see, they give the sneak peek you need to click through to the product page and check out more information about the product.
What Can You Add Schema To?
You can add schema to:
- Products
- Articles
- Events
- Reviews
- Recipes
- Books
- FAQs
- And much more
That said, let’s show you how to add product rich snippets in WordPress the easiest way.
Adding Product Snippets in WordPress (Easiest Way)
The easiest and quickest way to add product rich snippets to your WordPress website is by using the best WordPress SEO plugin on the market, All in One SEO (AIOSEO).
AIOSEO is a complete SEO plugin and has all the advanced SEO tools and features you need to optimize your site to rank higher in search engines and get more organic traffic.
With AIOSEO, you can easily add product schema or structured data for products and create rich snippets that will help you unlock the highest rankings and traffic.
Let’s start with showing you how to set the default product schema for your content.
Setting the Default Product Schema for Your Content
To get started setting the default Schema Type for your content, you need to go to Search Appearance in the All in One SEO menu, and then click on the Content Types tab.
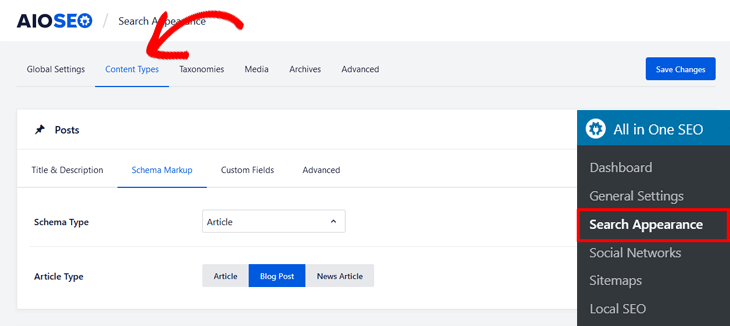
Here you’ll first find the Schema Markup setting for your Posts. Now, scroll down in the same window to the Products section.
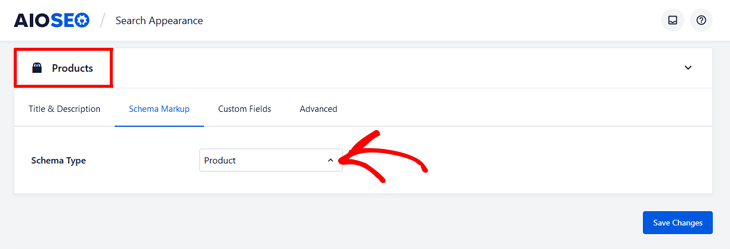
That’s it! You’ve now set the default product schema for your content.
Next, we’re going to take a look at how to set product schema on your product page and add your product information.
Setting Product Schema on Your Product Page
To get started, scroll down on the product page you’re editing to the AIOSEO Settings and click on the Schema tab. Next, click on the Schema Type option, and it’ll open a drop-down menu with different schemas.
Simply, choose Product as your Schema Type. And once you’ve selected the product schema, you’ll see additional fields where you can enter your Product Information.
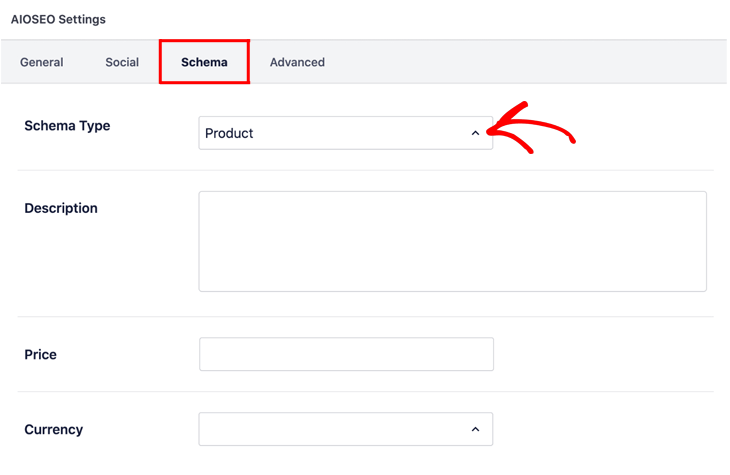
Here you can fill in your product’s:
- Description – the description of your product
- Price – the price for your product
- Currency – the currency your price is in
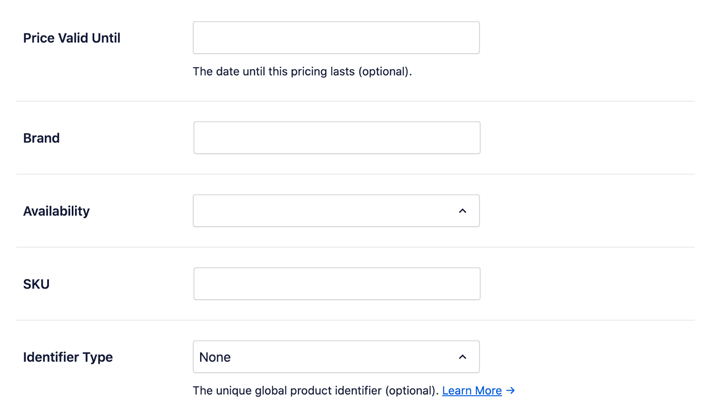
And continue adding:
- Price Valid Until – if you’re having a sale or limited time price, then select the date that the price is valid until
- Brand – the brand for your product
- Availability – choose your product’s availability from the choices in the drop-down menu
- SKU – the SKU for your product
- Identifier Type – if your product has an identifier then you can select the type from the drop-down menu
That’s all for the product information!
Now, let’s move on to the most exciting part – adding your product reviews! This will help boost your CTR, conversions, and grow your business in no time.
In fact, authentic testimonials and photos from real reviewers make your brand seem more trustworthy and relatable to readers. For more details on using social proof to increase conversions, please visit Seedprod’s post on how to create landing pages that convert.
Adding Reviews for Your Product Rich Snippets
To get started adding your customer reviews that will be displayed in your product rich snippets, you simply scroll down below the product information fields to the Reviews section.
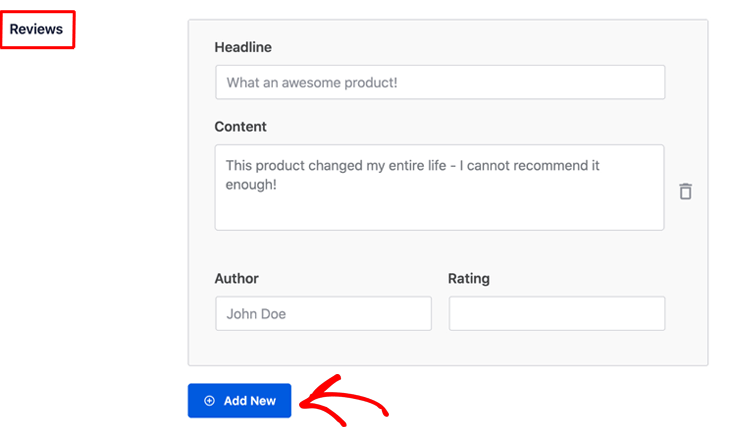
Here you can fill in the review details from each review that your customers have left for your product. Next, click on the + Add New button to add another review.
As simple as that!
Finally, let’s show you how to add product schema if you have a WooCommerce or Easy Digital Downloads eCommerce website next.
Setting Product Schema for Your WooCommerce and Easy Digital Downloads Products
You can also add product schema in AlOSEO for your WooCommerce or Easy Digital Downloads products.
Alright, let’s get started!
When you’re editing one of your products, simply scroll down to the AIOSEO Settings, and click on the Schema tab.
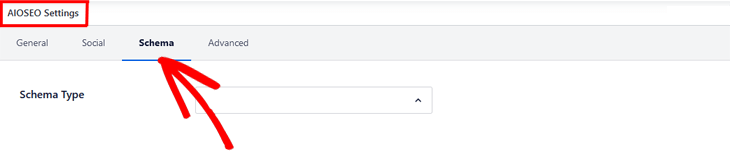
Then, click on the Schema Type option, and it’ll open a drop-down menu where you choose Product as your schema type.
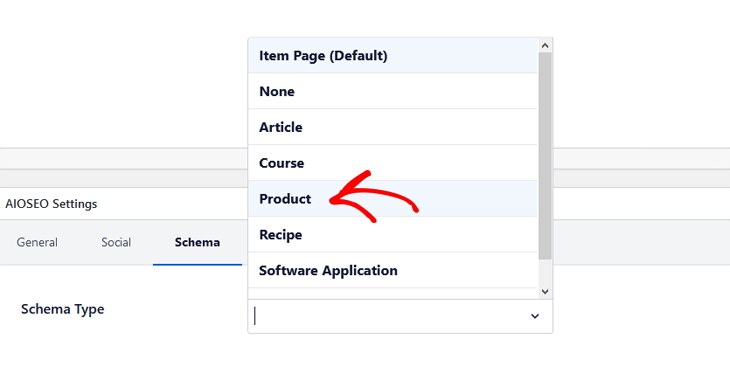
This will open a new section with fields where you need to add your Product Information.
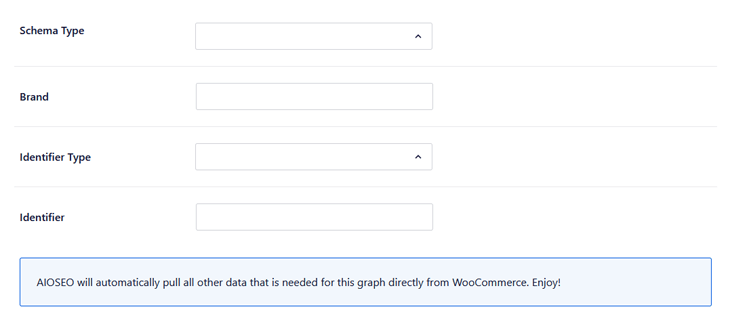
Here you’ll see a much simpler form. It only adds fields for the missing information (that’s not automatically added from WooCommerce and Easy Digital Downloads).
For example, if using WooCommerce, it’ll show fields for the Identifier Type, Identifier, and Brand.
And if using Easy Digital Downloads, it’ll show fields for the Brand, Price Valid Until, Availability, Identifier Type, and Identifier.
You may have already discovered that there’s no section where you can fill in your customer Reviews. This is because AIOSEO uses the reviews from WooCommerce (if you’ve enabled that feature). As well as from the Easy Digital Downloads Reviews plugin.
However, if you’re not happy with these and are looking for other customer reviews plugins, you can check out WPBeginner’s post on the 7 best customer reviews plugins for WordPress.
In addition, AlOSEO also works with the WooCommerce Brands plugin and the Perfect Brands for WooCommerce plugin, and will automatically use the brands you set for your products in those plugins.
As you can see, it’s really simple to add the product schema to your product pages and allow Google to show these nice looking rich snippets for your content in search results.
We’re almost finished…
…but before we leave this topic, let’s also show you how to test your product rich snippets.
How to Test Your Product Rich Snippets
Since the information you’ve added for your product rich snippets only appears in the schema markup source code, and isn’t visible on your site, you might want to test your snippets.
To do so, you can use Google’s Rich Results Test, and it’ll tell you if your web page is eligible for the rich results right away.
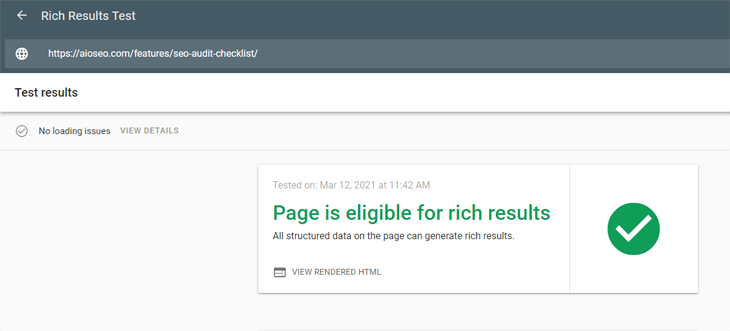
We hope this helped you learn how to add product rich snippets in WordPress. Using product schema for your product pages and allowing Google to feature you in the rich results, will increase CTR, conversions, and grow your business before you know it.
Pro tip: If you’re not only selling your products online but also have a brick-and-mortar store, you should check out our local SEO checklist to learn how to boost your rankings on Google Maps.